How To Fix “Your Organization’s Data Cannot Be Pasted Here”?
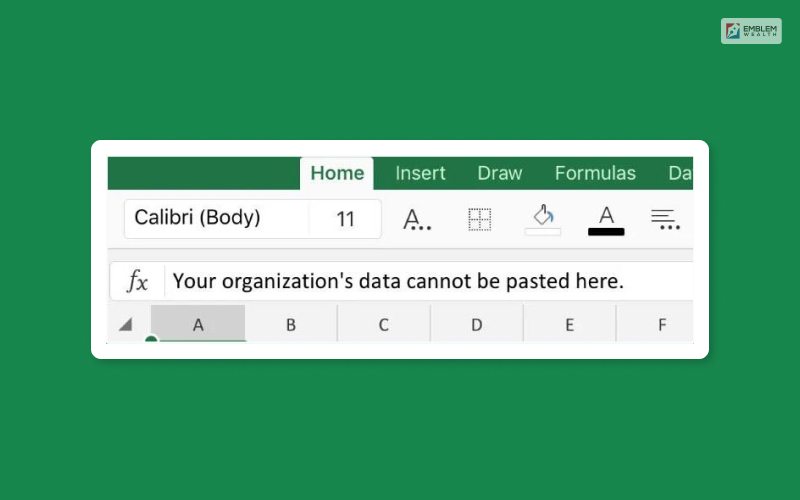
Have you ever wondered what the error “your organization’s data cannot be pasted here.” means on MS Outlook and MS Intune?
When you attempt to replicate business data or content from Outlook, this notice will show up. Data cannot often be replicated since its contents are copied. You can copy and paste the text once again to correct this. The alternative method is to copy and paste using the keyboard shortcuts Ctrl+C and Ctrl+V.
While pasting data into another application, you can receive an error notice. Mobile devices and desktop PCs may both experience this problem. Quit the program that’s causing the issue, restart the machine, and then look for the issue.
What Does The Error “Your Organization’s Data Cannot Be Pasted Here.” Means?
This issue could appear if you tried to move data from Outlook to other software. If you copy and paste it into other programs, you will see this error. Mostly this is due to Microsoft’s Intune Policy that limits the unauthorized copying of data online.
Why Does This Error Happen?
Your organization’s data cannot be copied here because Microsoft Intune Policy Management forbids or restricts copying, pasting, and cutting from MS Outlook to unauthorized programs.

The application where you wish to paste the information won’t let you copy and paste because of the problem. Since Intune policies and settings forbid copying and pasting data on third-party apps, it won’t be copied.
How To Fix The “Your Organization’s Data Cannot Be Pasted Here.” Error?
You must change the policies so that they will allow cutting, copying, and pasting on other apps. In addition, you can follow a few other steps too. To do so, follow the steps I explained below:
1. Change The Microsoft Intune Protection Policy

The first method that you should try here is to change the Protection Policies of Microsoft Intune. By default, MS Intune doesn’t allow any data to be copied from it and pasted onto other software. However, we can customize these settings and change them to fit our workflow. To do so, here are the steps that you need to follow:
- Open Microsoft Intune.
- Navigate to your MS Intune Dashboard.
- On the left side of the dashboard, you will see various client-side applications. Here, click on the option App Protection Policies.
- Now, click on this option – Create New Policy.
- Next, navigate to Settings and click on it.
- Then, click on Data Protection.
- Next, navigate to the Data Transfer section.
- Now, you need to change the “Restrict cut, copy, and paste between other apps” policy to Any App.
- Finally, click on OK to save all the policy changes.
2. Keep Microsoft Office Suite Updated

We’ve already mentioned that this problem might appear when using earlier versions of Microsoft Office applications. To ensure that every program has the most recent update, you must manually update Microsoft Suite. Surprisingly, many people have reported that this has resolved the problem, particularly when copy-pasting between MS Outlook and MS Office programs.
3. Make The File Editable
Most Office apps open files downloaded from the internet or received through email in Protected View to avoid infecting your machine. If you’d want to learn more about this type of attack, be sure to read our post on how vulnerable documents may be used by hackers to hack Windows.

Enabling editing is required to exit the Protected View, and an editable file is required if you wish to copy data from one app and paste it into another. Therefore, before copying data, make sure the file isn’t open in Protected View. Click on Enable Editing if it can’t be changed.
4. Making Changes To The Document
Make certain adjustments in a new file in order to fix the mistake. Open a blank Excel spreadsheet. Here, enter text into a cell. then choose the right color to fill the blank spaces. Then you should press the back option (looks like an arrow). When prompted about saving the file, choose “Yes.”

Check out the file you just saved. In addition, check if the data may now be copied and pasted onto other apps. If the problem persists, save your work and wait 30 seconds before exiting the program. In the file with the error, try to copy and paste all information now as a backup.
Read Also: Better Collections Efficiency With Automated Software
Frequently Asked Questions (FAQs):
The answer to some of the most asked queries regarding this issue are as follows:
Ans: If you use an Android smartphone, you may paste the copied data by long-pressing to bring up the paste option. If the same problem persists, long-press the area you wish to paste in. Since “your clipboard operation is not allowed by company policy” is more of a recommendation made by Google Keyboard. Therefore, long-pressing the affected region usually fixes the problem.
Ans: You may get the error message when using the Outlook app on your iPhone. By expanding the list of MS Intune Policy Management permissible applications, you may resolve the problem and ensure that the other app is authorized.
Conclusion
The“your organization’s data cannot be pasted here” error happens whenever you copy information from Outlook to other software. This happens because some apps are permitted to copy and paste data from MS Outlook under the Intune Protection Policy. Here, I have offered you every option for resolving the problem with your device.
If you know of another step that can be taken here to solve this error, feel free to explain it in the comments below!
Read Also:

























Leave A Reply