You Are Not Currently Using A Display Attached To An NVIDIA GPU – Fixed [2023]

So, you opened the NVIDIA control panel. Suddenly, you see this message reading – you are not currently using a display attached to an NVIDIA GPU.
Should you panic? No. There is no need to panic. It might seem frustrating at first. But, it is often very easy to fix.
However, you need help from someone who knows how to fix it. For you, let me be that someone.
You Are Not Currently Using A Display Attached To An NVIDIA GPU – What Does It Mean?
When you open the NVIDIA control panel and see this message, it suggests that the computer is unable to detect a connection between your NVIDIA graphics card and the display. When you try to access the NVIDIA graphics settings, you will see this message popping up.
However, there is no need to panic or freak out. This message does not mean that your GPU is dead. Usually, it is caused by some software issues that occur due to uninstalled driver updates. Most people can easily solve this issue.
What Problem Does “You Are Currently Not Attached To An NVIDIA GPU” Cause?
This issue can cause several problems, as mentioned below –
- You will not be able to see any changes in your display.
- The main problem is due to the need for access to all the settings.
- This issue may affect all the personalizations you get through your NVIDIA GPU.
But if you fix the issue, you will get back all the personalized settings and everything. So, if you want to get them back, you should check out the solutions I have put down below.
You Are Not Currently Using A Display Attached To An NVIDIA GPU – Fixed
If you are facing this problem on your Windows 8.1, 10, or Windows 7, then here are three fixes that will help you –
1. Update The NVIDIA Drivers
Updating the NVIDIA drivers usually fixes the problem most of the time when you see the notification written above. You should see the NVIDIA drivers and see if that fixes the problem.
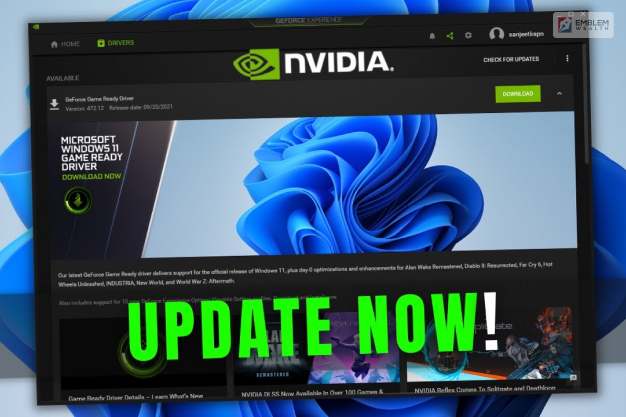
No, you don’t have to have so many skills, time, and patience to do this. If fact, you can do the fixing using tools like Driver Easy. They let you fix it automatically.
Tools like these will automatically recognize your system and find drivers fit for it. You do not need to know what system your computer is running on. This also mitigates the possibility of choosing the wrong driver for your system.
You can use both the free and the pro versions of the app to get this fixed.
2. Reinstall The NVIDIA Driver
Your current NVIDIA driver can be corrupted. It can also conflict with the present windows system and trigger open the message reading –you are currently not using a display attached to an NVIDIA GPU.

Sometimes uninstalling and reinstalling the NVIDIA driver fixes the problem. If you want to uninstall and reinstall the NVIDIA driver, here are the steps to help you –
- Go to the windows logo on your keyboard and press it with R simultaneously.
- After that, type devmgmt. msc in the search box that appears.
- Now, you should press enter.
- Now, you should locate and double-click on the display adapters.
- After that, you have to right-click on “NVIDIA product” right below and click to uninstall.
- Now, you have to click on Yes to confirm the uninstallation.
- Then restart your computer.
- Again, go running from the windows menu and type devmgmt.msc in the text box.
- Now, press enter.
- Now, you have to click on – Action / then Scan for hardware changes. This will let windows install the driver for the PC.
Once you are done with these processes, check to see if the NVIDIA Control panel starts properly this time. However, if there are any issues, check out the fixing method next.
3. Check Whether The Monitor Is Properly Connected To The NVIDIA GPU Port
You should be able to fix this issue by following the methods explained before. However, even if those don’t work, you should check the backup of your PC and see if the monitor is properly plugged into the NVIDIA GPU port.

However, if you are not confident about these, leave it to people who are experts in this field. The fixes explained here can help you.
4. Check The Power Levels Of On Your Computer
For some laptops and desktops running on battery power, your issue might be caused by the low power supply. When the power is low, your device will switch to the internal graphics of your computer. You can also try plugging the computer in and then letting the battery charge. Once the battery gets charged, you can try accessing NVIDIA settings and see if the issue has been resolved.
How To Fix NVIDIA Display Settings?
There are some of the effective ways you can adopt to fix the NVIDIA Display settings in the GPU. You must go through these facts well before choosing the perfect direction. You cannot just make your selection in grey.
You need to follow some simple steps to make things happen in your favor. Some of the key steps that you should get through here are as follows:-
- You must ensure that your connections are secure.
- You need to update your drivers of NVIDIA.
- The third step is to re-install your NVIDIA driver.
- Ensure that your monitor is plugged into the NVIDIA GPU Port.
- The fifth step you need to follow here is to check the power level of your computers.
- You should Disable the SLI configuration.
- You can alter the type of your cable connection.
If you want to reset and make the display settings of NVIDIA, then you should follow the mentioned factors that can make things easier and more effective for you. To keep better use of your NVIDIA to make things happen perfectly well for you.
Benefits Of Using The NVIDIA GPU
There are several benefits of using the NVIDIA GPU. You must go through the reality while making a prudent purchase decision. Some of the key benefits are as follows:-
1. High Performance
NVIDIA GPUs are known for their outstanding performance, making them suitable for demanding tasks like gaming, 3D rendering, and scientific simulations. They excel at parallel processing, allowing faster data processing and rendering.
2. Deep Learning & AI
NVIDIA GPUs are widely used in deep learning and artificial intelligence (AI) applications. Their parallel processing power accelerates the training and inference phases of neural networks, enabling breakthroughs in natural language processing, computer vision, and other AI domains.
3. CUDA
NVIDIA developed CUDA (Compute Unified Device Architecture), a simultaneous computing platform and application programming interface (API). It allows developers to harness the power of NVIDIA GPUs for general-purpose computing beyond just graphics processing.
4. GPU Accelerated Computing
Many scientific, engineering, and financial simulations can benefit from GPU acceleration. Tasks that involve complex mathematical calculations, such as weather modeling, fluid dynamics, and financial risk analysis, can be significantly sped up using NVIDIA GPUs.
5. Real Time Ray Tracking NVIDIA’s RTX series GPUs introduced real-time ray tracing, which significantly improves the realism and quality of lighting and reflections in video games and other graphics-intensive applications.
Frequently Asked Questions (FAQs):
I hope that you have found the answer to your query. However, here are some queries and solutions that might be helpful.
Ans: Your internal display may not be using your NVIDIA GPU for several reasons:
➊ Incorrect GPU selection in the graphics control panel
➋ GPU driver issue or outdated driver
➌ Laptop switchable graphics configuration
➍ Integrated GPU set as the default GPU in BIOS/UEFI settings
➎ Power management mode set to maximum battery life
➏ Application settings override the GPU selection.
Ans: ➊ Right-click on the desktop and select NVIDIA Control Panel
➋ Go to “Manage 3D Settings” and select the “Global Settings” tab
➌ Under “Global Settings,” select the desired NVIDIA GPU as the preferred graphics processor
➍ If the option is not available, make sure the latest NVIDIA driver is installed, and the laptop is not in battery-saving mode
➎ Apply the changes and restart any open applications.
Ans: Here’s how to force an app to use the NVIDIA GPU on Windows:
➊ Right-click on your desktop and click on “NVIDIA Control Panel.”
➋ Navigate to the Desktop menu.
➌ Check the box next to “Add ‘Run with graphics processor’ to Context Menu.”
➍ Go back to your desktop and right-click on the app of interest.
Final Words
It is normal to have issues with your computer and graphics card. There is no need to panic if you see messages such as – you are not currently using a display attached to an NVIDIA GPU laptop. If you follow the different steps mentioned in this article, you will successfully solve this problem.
However, you can ask us in the comment section if you have any further questions. We will answer as soon as possible.
Read Also:

























Leave A Reply